윈도우 10 다운로드 및 설치방법
안녕하세요! 오늘은 윈도우 10을 무료로 설치하는 방법에 대해 알아보려고 해요. 컴퓨터를 구입할 때 윈도우 설치 여부에 따라 비용 차이가 발생하기 때문에, 직접 설치하는 방법을 알아두면 매우 유용해요.

아래 절차를 잘 따라오시면 누구나 쉽게 윈도우 10을 설치할 수 있을 거예요.
STEP 1: USB 준비하기
윈도우 10 설치를 위해서는 8GB 이상의 USB가 필요해요. USB 안에 중요한 파일이 있다면, 미리 백업을 해두는 것이 좋아요. USB를 준비한 후에는 포맷을 해야 하는데, 방법은 다음과 같아요
- USB를 컴퓨터에 연결한 후, '내 컴퓨터'에서 USB 드라이브를 우클릭해요.
- [포맷]을 선택하고, 파일 시스템을 [NTFS]로 설정해 포맷을 진행해요.
STEP 2: 윈도우 10 ISO 파일 다운로드 & USB에 설치
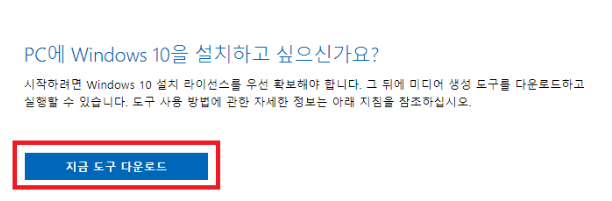
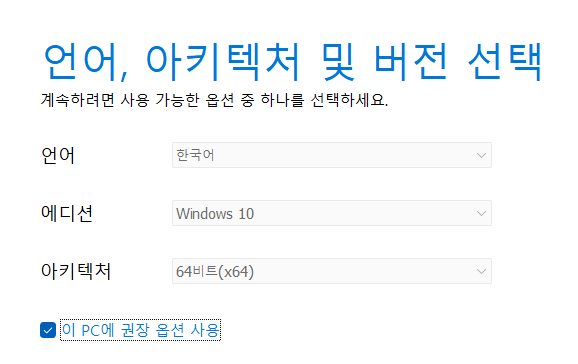
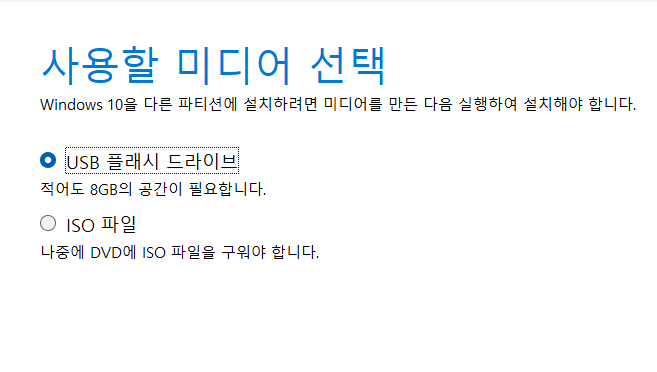
- 준비된 USB를 컴퓨터에 꽂아요.
- 구글에 '윈도 10 다운로드'를 검색하거나 여기 링크로 들어가서 [지금 도구 다운로드]를 클릭해요.
- 다운로드한 파일을 실행하고, 아래 절차를 진행해요
- '디바이스 변경 하시겠습니까?' 창이 뜨면 '예'를 클릭해요.
- 약관을 읽은 후 [동의]를 클릭해요.
- 언어와 버전을 [한국어], [Windows 10], [64bit]로 설정한 후 다음을 클릭해요.
- [USB 플래시 드라이브]를 선택하고 다음을 클릭해요.
- 잠시 기다리면 윈도우가 설치된 USB가 완성돼요.
STEP 3: 윈도우 10 컴퓨터에 설치하기
BIOS 설정
- 설치할 컴퓨터에 USB를 꽂아요.
- 컴퓨터를 켜고 'F2' 또는 'Del' 키를 빠르게 연타해 BIOS에 진입해요.
- BIOS 화면에서 [Advanced] 항목을 선택하고, [Setting] - [boot option #1]을 선택해 UEFI USB를 클릭해요.
- F10 또는 SAVE를 눌러 저장하고 컴퓨터를 재시작해요.
컴퓨터 부팅 후 설정
- 설치 화면에서 언어, 시간, 통화, 키보드 설정을 하고 [지금 설치]를 클릭해요.
- 정품 인증 화면에서 제품 키를 입력하거나, [제품 키가 없음]을 클릭해요.
- 원하는 버전을 선택하고 [다음]을 클릭해요.
- 윈도우 사용 동의를 체크한 후 [다음]을 클릭해요.
- 설치 유형은 [사용자 지정]을 선택하고, 해당되지 않는 드라이브를 선택해 [다음]을 클릭해요.
- 윈도우 설치가 진행되고, 완료되면 컴퓨터가 두 번 재시작돼요.
재시작 후 설정
- 지역을 [한국]으로 선택해요.
- 마이크로소프트 입력기를 선택하고 예를 클릭해요. (두 번째 키보드 레이아웃은 건너뜀)
- [개인용 설정]을 클릭하고, 계정 화면에서 [오프라인 계정]을 클릭해요.
- 사용자 이름과 비밀번호를 입력해요. (비밀번호는 생략 가능)
- 이후 본인에게 맞는 설정을 하면 완료됩니다.
마무리
이제 컴퓨터를 켤 때 윈도우가 부팅될 거예요. 설치 후에는 윈도우가 최신 버전인지 확인하고, 필요할 때마다 업데이트를 진행하세요. 이렇게 하면 윈도우 10을 무료로 설치하고 최신 상태로 유지할 수 있어요. 쉽죠?
마무리로, 오늘 알려드린 윈도우 10 설치 방법을 다시 한 번 확인해 보세요. 필요한 정보를 쉽게 찾고 문제를 빠르게 해결할 수 있을 거예요. 언제나 윈도우와 함께 편리한 컴퓨터 생활 보내세요!
내용을 함축 정리하는 한 단락:
윈도우 10을 무료로 설치하는 방법에 대해 알아보았어요. USB 준비, ISO 파일 다운로드, BIOS 설정, 그리고 윈도우 설치 절차를 잘 따라오면 누구나 쉽게 윈도우 10을 설치할 수 있어요. 설치 후에는 최신 버전인지 확인하고 업데이트를 진행하세요.
해시태그 9개: ,윈도우10, ,무료설치, ,USB설치, ,ISO다운로드, ,BIOS설정, ,컴퓨터초보, ,운영체제, ,윈도우업데이트,
'정보글' 카테고리의 다른 글
| 타이어 교체비용 및 전국 타이어 위치 교체시기 교체방법 (4) | 2024.08.02 |
|---|---|
| 캡컷 PC 다운로드 방법 및 캡컷 사용법 (8) | 2024.07.16 |
| VLC 미디어 플레이어 다운로드 및 사용 방법 (19) | 2024.07.08 |
| 4K Video Downloader 다운로드와 저작권 문제 해결 방법 (3) | 2024.07.08 |
| 클립다운 다운로드 및 사용 방법 (3) | 2024.07.08 |


댓글